If you really want to challenge yourself in Fortnite battle royale, or if you’re just looking to score yourself some sweet cinematic screenshots or video, then you’ll want to know how to remove the UI and HUD. While the process itself isn’t difficult, you’ll need to know a few key things to remove it completely and be able to capture your gameplay without any on-screen distractions.
How to remove the HUD in FortniteRemoving the HUD in Fortnite is actually very simple. In fact, all it requires is visiting the settings menu and then simply turning off a few different sliders. The downside here, though—and the confusing part for a lot of people—is that you cannot remove the HUD unless you are actively in a match.This means you will need to launch the game and then load into a match before you can actually make any changes to the HUD itself. Once you have loaded into the island, though, access your game settings by pressing ESCAPE on the keyboard. When you’ve entered the settings menu, look for the gear on the top panel. Select it and then you should see two tabs available here, GAME and HUD.
Select the HUD option and then you’ll have a series of new options to choose from.The options you can toggle on and off include:. Stalker call of pripyat god mode. Reticle. Player Health.
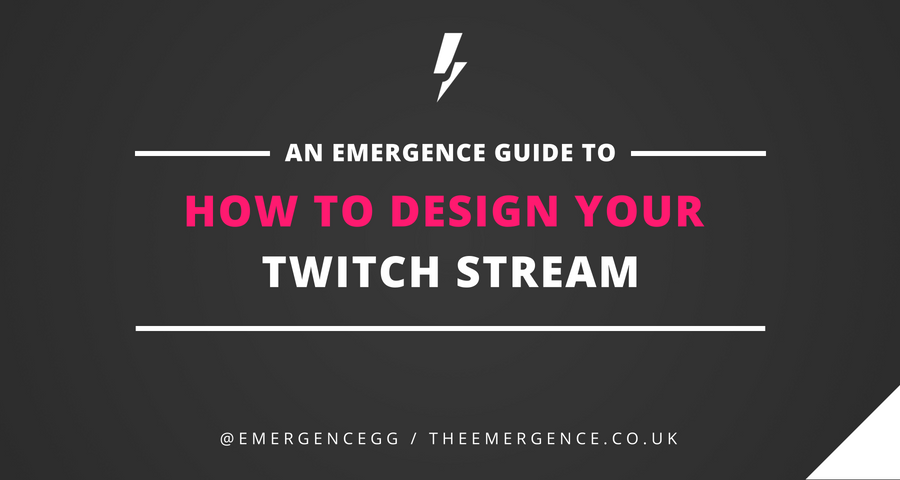
Resources. Minimap. Quick Bar.
Target Info. Pickup Loot Stream. Map and Backpack Keys. Elimination Feed. Net Debug Stats.
Quest Progress.You will want to toggle off of these items to off. Make sure you leave Net Debug Stats set to off as well, as it is already set to be turned off when you initially set up the game. There are a couple of things to note, though. Once you’ve turned off the HUD options in your settings, you’ll still see a few things pop up on the screen.

How To Get Started On Twitch
Things not affected by the HUD settings include your party members/names, the compass, and the timer and remaining player icons on the screen. This is what you'll see when you turn off the HUD options in Fortnite.With the HUD removed, you can finally start taking the screenshots and cinematic shots you want to capture. You can also head back over to our for more helpful information, like guides to help you complete all the challenges in the latest season.