RECOMMENDED:The sleep mode or sleep state is a low-power state available in Windows operating system, including Windows 10. This low power sleep mode comes in handy, especially for notebook and tablet users to extend the battery life. For instance, your Windows 10 PC might go to the sleep mode when a file is being download via a web browser, forcing you to start the download all over again if the server from where you are downloading the file doesn’t offer resume support.If you find that the sleep mode is not so useful, you can either configure your PC to enter the sleep mode after a long period of user inactivity or make your Windows 10 PC never sleep.Follow the given below instructions to enable or disable sleep mode in Windows 10.Method 1 Enable or disable sleep modeStep 1: Open Settings app. To do so, click on the Settings app icon on the Start menu or simultaneously press Windows and I keys.Step 2: Click the first option titled System.Step 3: On the resulting page, click Power & Sleep.Step 4: Now, under Sleep section, you will see two options:# On battery power, PC goes to sleep after# When plugged in, PC goes to sleep afterFor both options, expand the drop-down menu and select Never.
Your PC will never go to sleep mode again. Here, as you can see in the above picture, you can configure how long should Windows 10 wait before putting the computer to sleep mode.Note that changes made to the sleep mode will apply to the current power plan only. Click on the windows icon2. Type regedit3.
Right-click on regedit icon, click Run as administrator4. Go to HKEYLOCALMACHINESYSTEMCurrentControlSetControlPowerPowerSettings238C9FA8-0AAD-41ED-83F4-97BE242C8F207bc4a2f9-d8fc-4469-b07b-33eb785aaca05.
Double click on Attributes6. Enter number 2.7. Go to Advanced power settings (click on Windows button, write power options, click on Power Options, in the selected plan click on the Change plan settings, click on the Change advanced power settings).8. Click on the Change settings that are currently unavailable9. Click Sleep, then System unattended sleep timeout, then change these settings from 2 Minutes to 20 for example.William says. I had the same issue before. I tried a lot of the ways recommended on the Internet, and it still didn’t work.Here is what I did to stop it from falling asleep automatically:1.

Go to “Power & Sleep Setting”;2. Then click “Additional Power Setting”3.
Then go to “Change when to turn off the display” or “Change when the computer sleeps”;4. Then click “Change advanced power settings”;5.
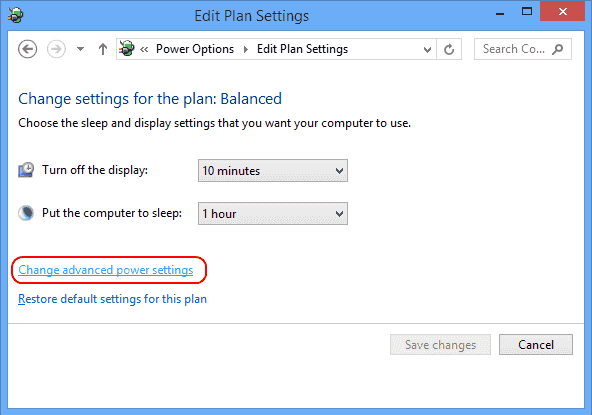
Windows 10 Ignoring Sleep Settings In Windows 7
Then click “Sleep” to open its menu;6. Then set “Sleep after” to “never”, “Allow hybrid sleep” to “off”, “Hibernate after” to “never”, and “Allow wake timers” to “Disable”.Done.Daniel says.
